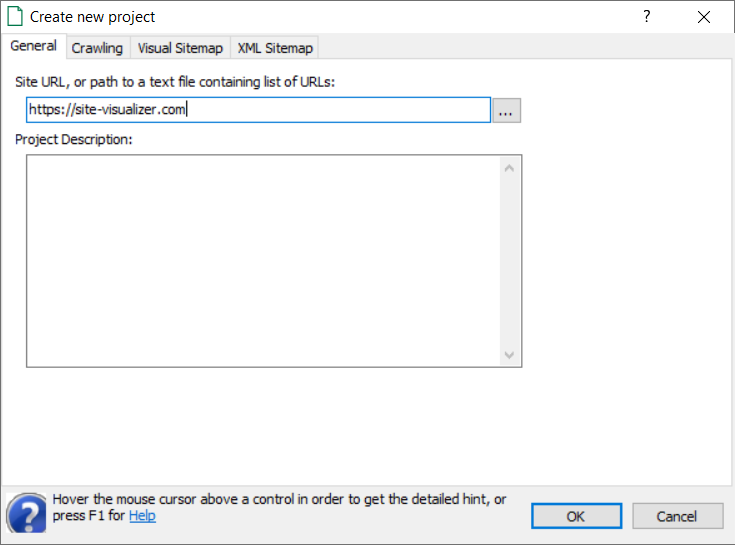Sitemap Project
Site Visualizer stores the data of a website in a project file with the *.SVZ extension. To create a new project, select Project -> New in the application's main menu, or use the Ctrl+N shortcut key. The Create New Project window will open, consisting of a few tabs. They are described in details below.
General Options
Enter the URL of a website you want to work with in the appropriate text input field. The URL should begin with a protocol: http:// or https://. If the protocol is omitted, http:// is used by default.
The URL might also be a subdomain URL, for example subdomain.example.com. Such an URL is an external site for example.com, that's why a hyperlink from subdomain.example.com to example.com (and vice versa) will be recognized as an external link. If you need to crawl a certain directory only, type a URL including the directory path and a trailing slash, e.g. http://example.com/dir/, and uncheck the Go Outside of Start Directory option.
You can also specify a path to a text file containing list of URLs you'd like to crawl. Sitemap.xml is also supported.
Project Description is an optional field. Enter any additional data or a comment about the project, or leave the field empty.
To quickly open this Help topic from the program, press the F1 key when the Create New Project dialog window is active.
Other tabs of the project options window are described in the following topics:
Edit Project
After creating a project, you might want to change some of its settings. Clicking Project -> Edit will open the Edit Current Project dialog window, where you can change project settings. Clicking the OK button will save the current project and close the window. To discard changes, click the Cancel button or press the Esc key.
Open and Save Project
After crawling a site, you might want to save the project (so that you can come back to it later or share the data with someone who also has Site Visualizer installed). To do that, use the Project -> Save or Project -> Save As... command (you can also press Ctrl+S or Ctrl+Shift+S, respectively). The project will be saved to an *.SVZ file. You can open it using the Project -> Open... command.
See Also: