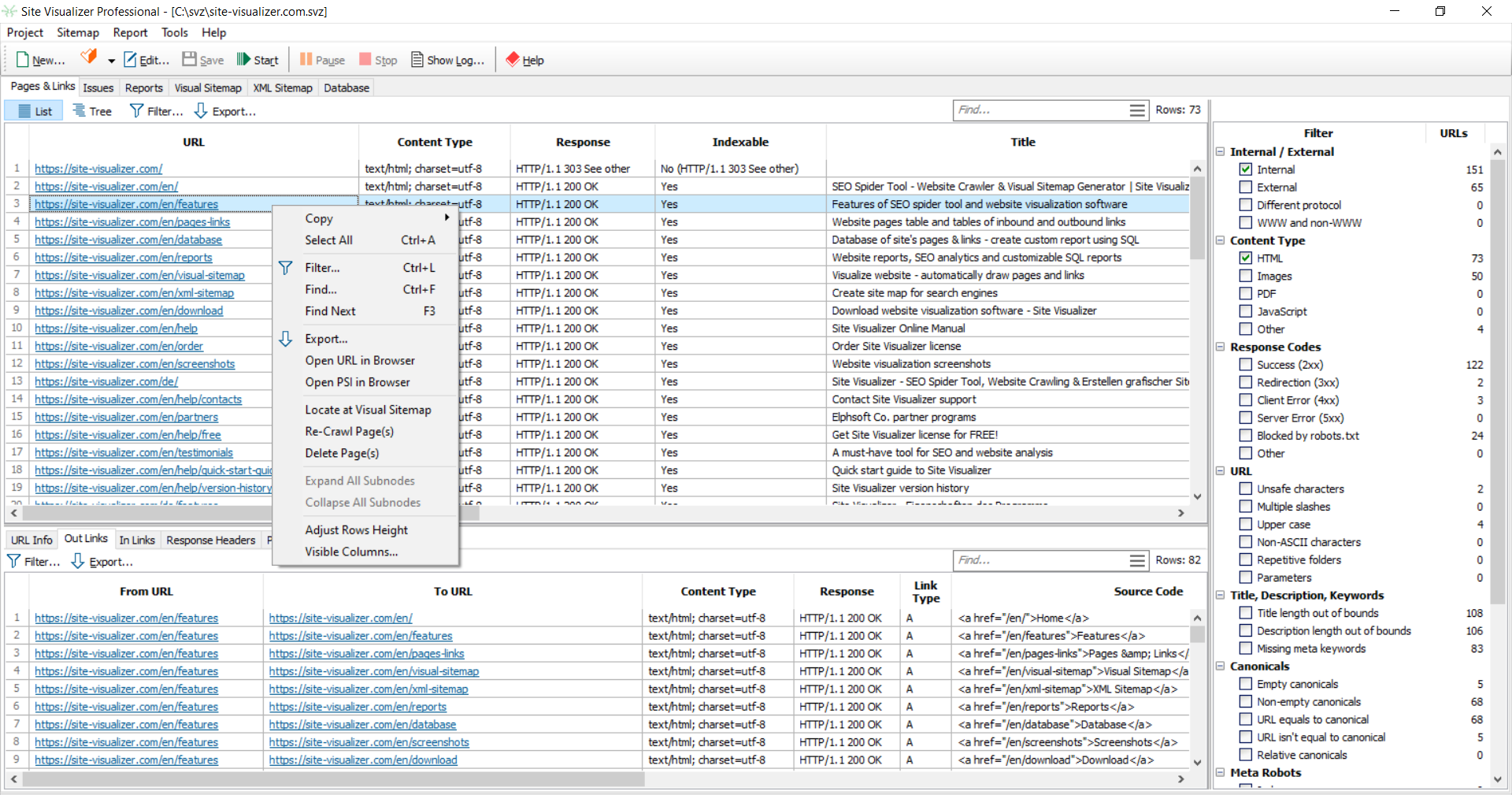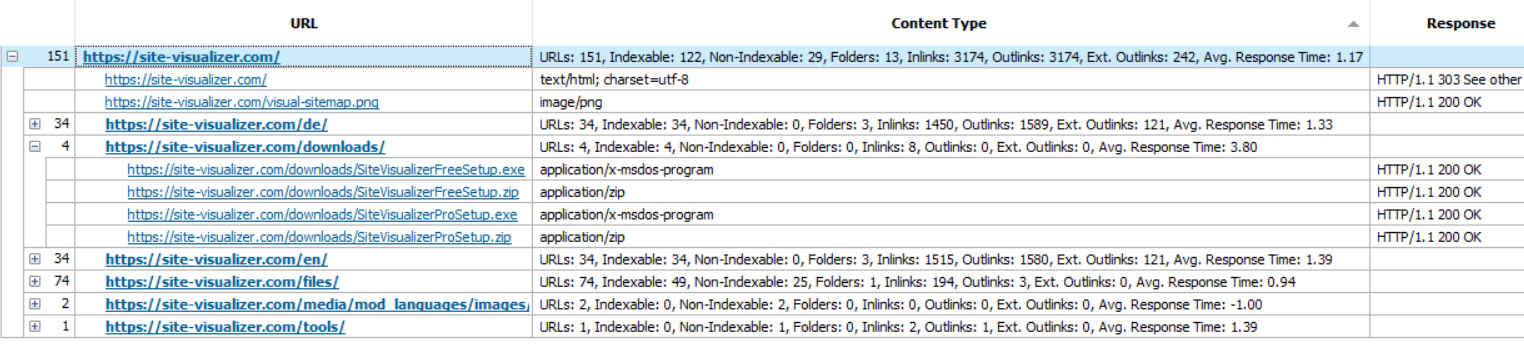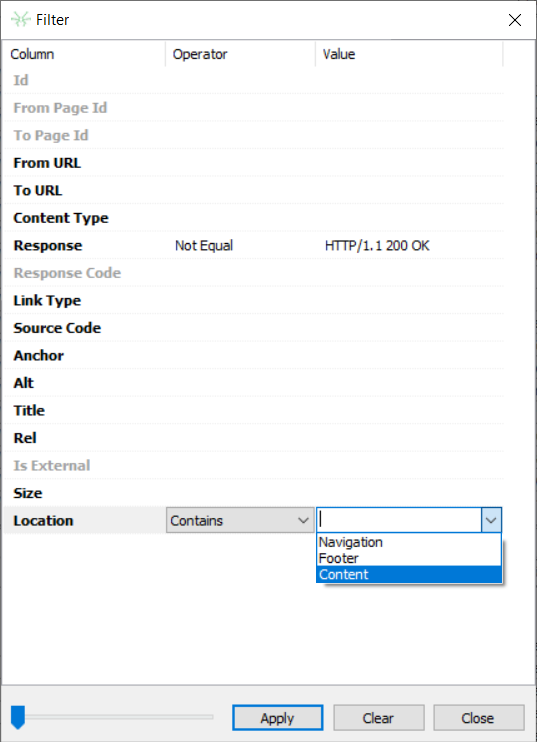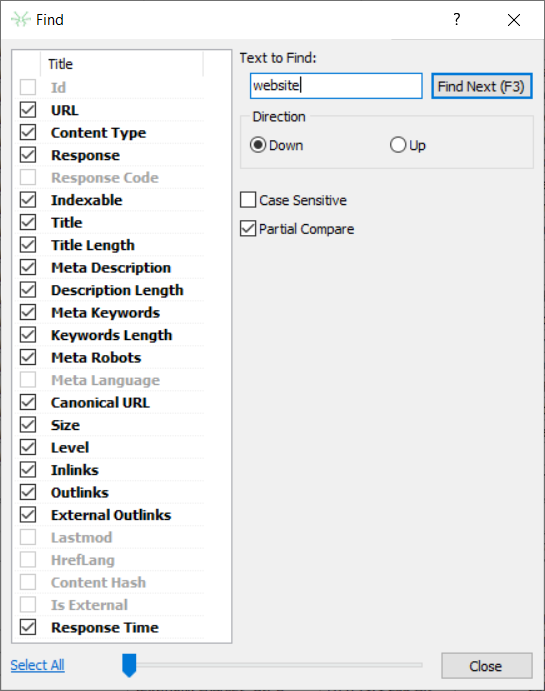View Site's Pages and Links
The Pages & Links tab of the Site Visualizer main window consists of two tables:
The table of pages is located in the upper part of the window. It contains the list of the current website's pages (in rows), as well as a set of various parameters of every page (in columns):
- Id – a unique identifier of the page. It is used mainly for internal needs of the program.
- URL – the address of the page (Uniform Resource Locator).
- Content Type – the type of page content according to the IANA MIME Media Types.
- Response – the response received from the server on the current URL request. It contains a Response Code, as well as a short description text (e.g., HTTP/1.1 404 Not Found).
- Response Code – only the code from the Response field. It is very useful for sorting by URL response and for creating custom reports. Particularly, it is used in Crawl Responses Reports.
- Indexable – shows if the URL can be indexed by a search engine, or not. The URL is not indexable if:
- it is blocked by robots.txt
- it has errorneous response code (not equal to 2XX)
- it contains noindex, or nofollow, or none value(s) in the Meta Robots field
- Title – the text from the <TITLE> tag of the page's HTML code. The next column, Title Length, contains the length of the text (in characters).
- Meta Description – the text of the Description meta-tag of the page's HTML code. The Description Length column contains the length of the text (in characters).
- Meta Keywords – the text of the Keywords meta-tag of the page's HTML code. The Keywords Length column contains the length of the text (in characters).
- Meta Robots, Meta Language – the text of these additional meta-parameters.
- Canonical URL – value of an optional rel="canonical" attribute.
- Size – the size of the entire page (including HTML code).
- Level – the depth level of the page: 0 – main page, 1 – first level page (e.g., http://example.com/page1), etc.
- In links – the number of links that reference to the page from other pages of the current website (the number of inbound links).
- Out links – the number of links that reference from the page to other URLs of the site (the number of outbound links).
- External Out links – the number of links that reference from the page to other domain(s).
- Lastmod – last modification, or access date and time to the page.
- HrefLang – alternate language page's tag for multilingual XML sitemap
- Content Hash – hash value of the page's content.
- Is External – a value of 1 means that the URL address references to another (external) domain, and a value of 0 means that the link references to a resource (page, file, etc.) within the current website. 2 - same domain, but different protocol, 3 - link from www version of the page to non-www (or vice versa)
- Response Time – time in seconds it takes to get a response from the server.
Some columns of both tables are hidden by default. To display them, click Visible Columns... in the table's context menu.
Filter Panel
Located at the right side of the main window. It contains filters on various columns of the Pages table, every filter have the number of URLs that meet to the condition. Detailed information on the condition you can find at the hint dispalyed. Inside a category, filter conditions are being combined with OR operator, while conditions between categories – with AND logocal operator.
Tree
By default, the website's pages data are presented in a List view. Click the Tree button in order to build a tree of folders and pages the website consists of. At the left of a folder is the number of URLs the folder contains. The Content Type column of a folder contains its information: number of URLs, subfolders, links, etc.
URL Info
This tab shows detailed information of the website's selected page. Name field consists of the upper Pages table's columns, and the Value field contains the column's value.
Outbound Links and Inbound Links
To see the page's outbound links in the lower table, click a table row. To view inbound links, select the In Links tab. The table of links consists of the following columns:
- Id – a unique identifier of the link (for internal purposes).
- From Page Id – an identifier of the page the link comes from.
- To Page Id – an identifier of the page the link goes to.
- From URL – the source URL address the link outbounds from.
- To URL – the destination URL address the link inbounds to. If the address references to outside of the current site (to an external domain), the To URL table cell border is blue. If the link has the rel="nofollow" attribute, the border line is dotted (see the picture above). Broken links have red cell border.
- Content Type – the MIME type of the content located at the To URL address.
- Response – the text message received on the To URL request.
- Response Code – the numeric code of the above response text.
- Link Type – the type of the HTML link tag that references from the source From URL address to the destination To URL address. Can be one of the following: A, IMG, LINK, SCRIPT, FRAME.
- Raw URL – the source HTML code of the link.
- Anchor – the anchor text of the link.
- Alt, Title, Rel – the text of the ALT, TITLE, or REL attribute of the link, respectively.
- Is External – the same as in the Pages table above.
- Size – the size of the linked resource (in kilobytes).
- Location – semantic element the link belongs to: Header, Footer, Navigation, or Content.
To quickly sort a table, click a column title. The table will be sorted by that column in ascending order. Another click on the same column title will produce sorting in descending order.
Response Headers
The tab contains list of raw response headers, the spider received in response on access to the URL during the crawling process.
PageSpeed Insights (PSI)
The tab contains PSI values of the URL, if any.
Toolbar
Every table of Site Visualizer have its own upper toolbar, which consists of several components: frequently used buttons (Filter, Export), as well as quick search field and a number of rows in the table.
Context Menu
The tables' context menu (right-click to open it) contains the following commands:
- Copy (Ctrl+C) – copy the selected cell's value to the clipboard.
- Copy Rows – copy the selected rows to the clipboard.
- Copy Rows with Headers – copy the selected rows and column headers. This command is very useful when you need to insert the data into an Excel sheet.
- Select All (Ctrl+A) – select all rows of the table.
- Filter – use to filter data of any visible column(s) by selected condition
- Find – allows to find data in particular column(s) of the table
- Export – click to export data of the table into an MS Excel sheet or into a CSV file (custom delimiter supported)
- Open URL in Browser – open the currently selected URL in the default web browser.
- Visible Columns... – open a dialog window, which lets you show or hide the table's columns; it also contains a short description of every column.
The following commands are available for the Pages table only:
- Locate at Visual Sitemap – find the current page in the visual structure of the site, and select the found page (a visual sitemap will be drawn if needed).
- Delete Page – removes currently selected page from the table. Number of outbound and inbound links of other pages will be recalculated.
- Re-Crawl Page – allows you to update current page info, its inbound and outbound links without crawling of the whole website.
- Adjust Rows Height – fit every row to its text height.
Filter
Near the coulmn you need to filter by, select an operator from the list. Contains, Equal, Not Equal, Less, Less or Equal, Greater, Greater or Equal operators are available. In the last field Value type or select a value to be used. You can filter by a several columns at once:
Click Apply button to apply the filter. In order to remove the filter, click Clear button, or re-run the report.
Find and Find Next
At the left part of the dialog, check columns that should be searched (use All button to check or uncheck all items at once). Type a text phrase you need to find, then click Find Next button (or F3 shortcut):
If the search was not successful, 'No match found' status message will appears. Otherwise, the found cell will be selected. Click F3 shortcut to search the phrase again.
Use the Direction radio button in order to change search direction. Case Sensitivity and Partial Compare are the search options. Move the slide block at the bottom of the dialog window in order to change its transparency.
The Find dialog is also available in the context menu of every table: Pages, Links, Reports, SQL Result Set.